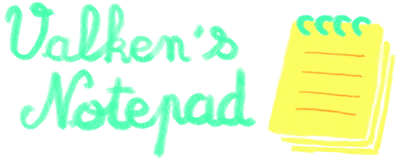- Détails
Pas comme d'habitude, je poste un article de bonne année le bon jour. ;)
Donc voilà, bonne année à tous ! Que vos voeux et résolutions se réalisent, la paix sur terre et tout et tout. 🙂
Moi j'espère que 9Tel ne me fera pas un autre cadeau... 😉
Ayez une petite pensée pour les pauvres sinistrés en Asie, aussi...
- Détails
9Tel m'a fait un beau cadeau pour Noël ! :)
Vous l'avez peut-être remarqué, mon site était mort depuis la nuit de Noël (presque pile à minuit). C'était ma liaison Neuf Télécom (que je raccourcis en "9Tel" 😉) qui était morte. Cause : le serveur d'authentification PPP ne répondait pas...
Vu que c'est arrivé pile pour Noël, et vu qu'on allait chez les parents de Séverine le lendemain, j'ai laissé couler, je me disais que ça reviendrait en temps voulu, et vu que je ne suis pas là pour l'utiliser, tant pis.
Quand je suis revenu à la maison le 26, le net n'était toujours pas revenu... Je me suis dit que les mecs de 9Tel étaient en congés de Noël, et que je devais patiemment attendre leur retour lundi matin. Mais vu que je suis un net junkie, j'ai pas tenu, et j'ai appelé l'assistance technique de chez 9Tel.
Le mec au tél était sympa (surtout pour un dimanche à 21 h), mais il me prenait quand même pour une bille, et a essayé de "réinitialiser la pile TCP de [mon] ordinateur", bien que je lui ai dit que j'utilisais un routeur... 😕 En même temps, il a pas l'air mauvais, le mec, vu qu'il soupçonne des problèmes de mon côté (moi je le fais tout le temps 🙂). Mais bon, il ne savait pas à qui il avait affaire (à faire ?). 🙂 Je lui ai donc (assez) poliment fait comprendre que le problème était de leur côté, et il a essayé de me fournir plusieurs explications :
- Ma demande de changement de ligne a été prise en compte : c'est le passage de 2 Mbps à 5 Mbps (peut-être plus si j'ai du bol, mais je suis en bordure de Seine, et j'ai l'air d'être assez loin du central). Mais bon, ça ne devrait pas me couper la ligne pour autant.
- Un serveur est tombé, et il faut que l'équipe technique s'en occupe : c'est bien ce que je pense, mais bon, si c'est le serveur d'authtification, ils n'ont n'ont sûrement pas un pour moi tout seul... Et depuis 2 jours ils devraient l'avoir remarqué.
- Une liaison entre 9Tel et France Télécom est rompue : là, non, ça n'explique pas du tout la situation. J'espère pour 9Tel qu'ils ont leurs serveurs d'authentification et DHCP sur leur propre sous-réseau sans passer par l'infrastructure FT...
Finalement le mec me dit qu'il fait remonter ça et qu'il faudra que je rappelle si c'est pas revenu jeudi. Jeudi, c'est un peu dur, je suis en vacances cette semaine, que vais-je faire sans le net ?!
Aujourd'hui à 13 h, je me décide à rappeler pour avoir une explication qui tienne la route. Manque de bol, je me prends une tonalité occupé après 1 minute 25 secondes... Je laisse tomber pour le moment, je vais manger, je joue à la GameCube, et vers 18 h, je reviens m'intéresser à ma liaison ADSL.
Et là, miracle, les loupiotes d'activité de la NeufBox clognotent ! Incrédule, je regarde la page de statut de mon routeur, et il m'indique fièrement Connected ! 😀 Le net est revenu ! 😀
Je relève donc mon mail, je lis mes news des trois derniers jours (peu nombreux, week-end de fêtes oblige), et je remarque que mon client Grenouille s'active. Je regarde les débits, je ne sais même pas pourquoi, par curiosité, je pense, et là, je vois 467,27 ko/s en download. Je ne tilte pas tout de suite, je lance la calculatrice, et je calcule le débit en kbps : 3738,16 kbps. C'est beaucoup plus que mes 2 Mbps habituels.
Pris d'un soudain doute, je lance le test de débit de 60 millions de Consommateurs. Et voilà ce que ça me donne (deux fois de suite, j'y ai pas cru la première fois) :
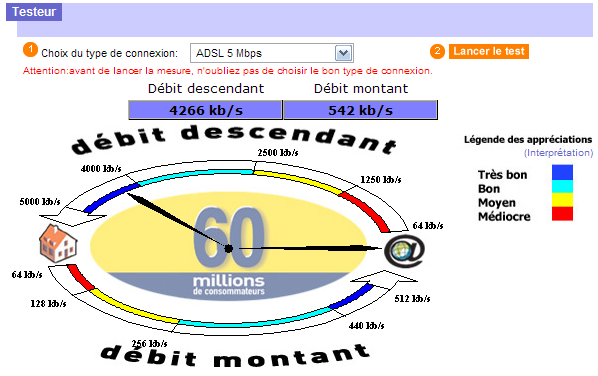
Test de téléchargement de 60 millions
9Tel m'a passé au 2 à 5 Mbps, comme promis (c'est ce qu'ils m'ont dit à l'inscription, que j'aurai entre 2 et 5 Mbps) ! Alors que le mec au tél me disait que ça mettrait 3 semaines !
Du coup, j'ai eu une explication valable, ou du moins une compensation satisfaisante pour les 2 jours de coupure. Il y a des gens qui se plaignent de 9Tel, mais moi, j'en suis pas mal content. 🙂
- Détails
...Ou joyeux Noël en bon french. ;)
J'espère que vous avez tous eu de chouettes cadeaux et tout et tout. 🙂
Moi je suis en train de les découvrir... Et non, j'ai pas posté ça le soir de Noël, mais un jour avant, et je l'ai programmé pour le jour J. Bien non ? 😉
- Détails
Mon crime parfait a marché. 🙂
Et je me demande s'il y avait vraiment besoin de faire tout ça. 🙂 Je suis allé à l'accueil du magasin, j'ai demandé à rendre les chaussures, la fille me demande pourquoi, je lui dis qu'elles sont trop grandes, elle regarde les talons des chaussures (pourquoi ?), et elle me fait un bon d'échange/remboursement.
Je m'empresse de me faire rembourser et hop l'affaire est dans le sac, j'ai l'argent des chaussures. 🙂