- Détails
L'été, il y a souvent des travaux. Et des fois, ça fait peur...
Depuis la semaine dernière, une ruelle de mon trajet RER-boulot est retournée pour travaux. Et les ouvriers ont indiqué tout plein de choses sur le goudron, comme celle-ci :

No comment...
Je sais, on lit pas très bien, il a plu hier et il y a un peu de terre sur l'inscription, mais on peut quand même distinguer "GAZ ?", ce qui laisse croire que les gars ont fouillé sans trop savoir ce qu'il y avait en dessous... Vous me direz, on ne peut pas savoir tout ce qu'il y a sous les trottoirs, et ils n'ont pas forcément toutes les infos, tout ça, mais regardez ce pour quoi ils creusent :

Un boîtier familier...
Je vous le donne en mille, un compteur électrique ! 🙂 Je sais que c'est séparé, maintenant, EDF et GDF, mais c'est quand même fort... 🙂
- Détails
Nouvelle rubrique encore, je fais des how-to. :)
Je regarde souvent les stats de mon site, et surtout les termes de recherche employés sur les moteurs pour arriver ici. C'est comme ça que j'ai créé la section J'ai vu/lu [n'existe plus sur Valken's Notepad], parce qu'il y a des gens qui cherchent des explications pour Da Vinci Code. Il faut que j'écrive, maintenant que j'y pense 😉 mais je vais essayer de faire quelque chose de bien, illustré de photos et tout, donc ça va prendre un peu de temps. J'essaierai de vérifier les révélations du livre, avec les ressources du net, et montrer les lieux qui sont mentionnés (ça c'est pas dur, suffit de trouver le temps d'y aller 😉).
J'ai vu aussi qu'il y avait pas mal de gens qui cherchaient comment faire des thèmes et sonneries pour les téléphones Sony Ericsson. J'ai vu par ailleurs sur le net que les gens avaient des difficultés à connecter leur téléphone à leur ordinateur, et faire marcher les logiciels avec.
J'ai donc ouvert une nouvelle section Done that [n'existe plus non plus] 😉. Je suis pas sûr que la rubrique s'étende beaucoup, parce qu'il y a des tas de documentation super bien faite sur le net. Je mettrai donc en ligne que les choses que je n'ai pas trouvé simples, ou dont les explications sont soit erronées, soit trop obsolètes pour être appliquées simplement. Et je ne parlerai de choses que j'ai effectivement fait, vu que sinon je ne saurais pas comment faire, ou du moins expliquer la chose avec précision. 🙂
Le premier article décrit la gestion du Bluetooth sous Windows XP (et 2000, incidemment) ainsi que sous Mac OS X. Suivra un petit topo sur la création de thèmes et sonneries pour les téléphones jusqu'aux modèles T630 et Z600 (au-delà, l'OS change, et les logiciels que j'ai vu ne les supportent pas, bien que le format de fichier reste grosso-modo le même).
- Détails
Comment connecter un téléphone Bluetooth à une machine Windows XP (surement valable pour Windows 2000 aussi).
J'ai écrit un sujet dans mon blog sur la personnalisation des téléphones cellulaires, et j'ai eu pas mal de hits en provenance de moteurs de recherche. Mais je me suis dit par la suite que l'entrée de blog était trop succinte pour une réelle explication de ce qu'il fallait faire. Surtout qu'après la rédaction de l'article, j'ai acheté un dongle Bluetooth pour ma machine Windows à la maison, et que c'était pas aussi limpide que ça. Je ferai peut-être un topo sur la connexion sur Mac OS X, mais c'est si simple que je me demande si ce n'est pas une perte de temps. 😉
Commençons par le début : la connexion entre le téléphone et l'ordinateur.
Prérequis
Déjà, les prérequis : un ordinateur, un adaptateur Bluetooth, et un téléphone Bluetooth. Moi j'ai un ordinateur que j'ai monté moi-même, avec une carte mère Asus A7N8X-E Deluxe. Cette carte a des ports USB2 gérés par le chipset nForce2 de nVidia. Mais vu les taux de transfert (1 Mbps), l'USB1 ne pose pas de problèmes particuliers.
Pour l'adaptateur Bluetooth, je dirais que tous se valent à peu près. Les derniers sortis supportent une norme bluetooth plus récente qui n'ajoute pas de fonctionnalités nouvelles (je crois), mais améliorent la portée effective du signal, donc qu'en ayant un adaptateur super récent et un appareil Bluetooth super récent aussi, on pourrait avoir une liaison à vraiment 10 m de distance. Mon dongle indique "20 m de portée !" sur l'emballage, mais en pratique, dès 5 m et 2 cloisons, c'est mort. Mon adaptateur est un Ovislink que j'ai eu à pas cher sur un magasin en ligne. J'ai aussi un D-Link que j'ai eu par mon boulot, mais le logiciel fourni est rigoureusement identique. La différence de prix tient au manuel plus épais, une rallonge USB et une boîte en carton à la place d'un simple blister.
Enfin le téléphone. Pour l'instant, je n'ai eu l'occasion de voir que des Sony Ericsson, le T610 et le Z600. Ces deux appareils ont le même système d'exploitation, et peuvent partager les thèmes et paramètres. Le T630 est un modèle amélioré du T610, et devrait fonctionner de la même manière. Donc je vais surtout décrire les possibilités des téléphones Sony Ericsson, ici. Mais les fonctions basiques comme le transfert de fichiers (thèmes, sonneries, images) sont communes à tous les appareils.
Installer l'adaptateur Bluetooth
Jusqu'à la sortie du Service Pack 2 pour Windows XP, Windows n'a pas eu de réel support de Bluetooth inclus dans le système (paraît qu'il y a déjà un support partiel dans le SP1, mais je n'ai rien vu de la sorte). Et il ne reconnaît pas l'adaptateur Bluetooth tel quel. Depuis le SP2, Microsoft a inclus des drivers génériques pour les dongle Bluetooth, ainsi qu'un support minimal des fonctions. Comme souvent, ils ont juste inclus une version simplifiée de logiciels du commerce. Là, ils ont pris les logiciels Bluetooth de la société WIDCOMM. Mais le logiciel original a beaucoup plus de fonctionnalités. Ça tombe bien, les dongles Ovislink et D-Link sont tous deux fournis avec la suite WIDCOMM. 🙂
Cette suite logicielle, comprenant les drivers et l'intégration du support bluetooth dans Windows, n'est pas vendue seule. Elle est incluse dans l'achat d'un adaptateur Bluetooth, et les logiciels sont restreints pour ne marcher qu'avec l'appareil avec lequel ils ont étés vendus. Cette limitation est effectuée par reconnaissance du driver, donc si vous avez les drivers génériques installés pour votre dongle Bluetooth, les logiciels WIDCOMM refuseront de fonctionner !
Le mieux est d'installer les logiciels et de connecter l'adaptateur après. Voyons les étapes de l'installation. Vous êtes accueillis par un écran de ce type, le texte peut légèrement varier, ici, Ovislink s'est pas foulé et m'a inclus la suite WIDCOMM presque telle quelle, alors que D-Link avait pris la peine de personnaliser l'accueil de l'assistant. Mais c'est vraiment du détail, en plus que dans un sens, Ovislink est plus honnête, en indiquant l'origine de ses programmes. 😉

Accueil de l'assistant d'installation WIDCOMM
Pour l'installation des logiciels proprement dit, il n'y a presque aucune option à sélectionner, à part la création de raccourcis. "Ajouter l'icone à Poste de travail" est pratique, ça crée une entrée d'arborescence à l'Explorateur Windows. Le reste, c'est du goût de chacun. 😉
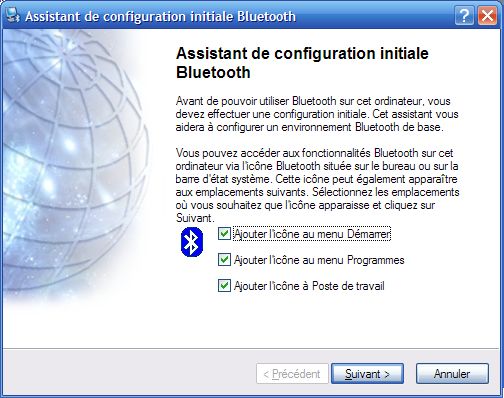
Options d'installation
Une fois la copie des fichiers terminée, vous êtes invités à connecter l'adaptateur Bluetooth à votre ordinateur, et la configuration initiale commence. Parfois, Windows XP Service Pack 2 affiche la fenêtre des paramètres matériels durant l'installation des divers composants, mais ça n'a pas d'incidence, il suffit de fermer la fenêtre et l'installation se continue sans problèmes.
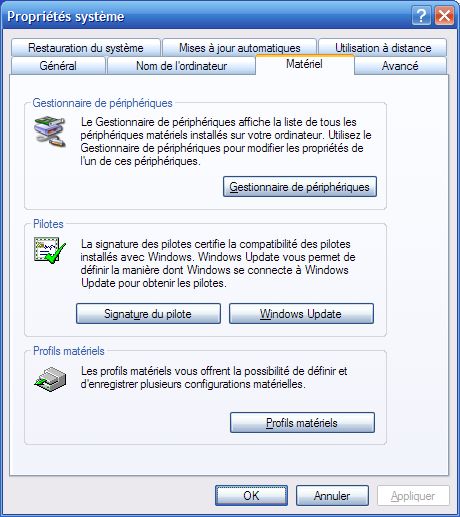
Propriétés du matériel Windows
Avant tout, il faut choisir le nom et du type de périphérique. N'oubliez pas qu'il s'agit de votre ordinateur, qui est maintenant un appareil Bluetooth comme un autre ! Il lui faut donc un nom, et spécifier le type d'appareil dont il s'agit. Ici, vous n'avez que le choix entre "Ordinateur" et "Ordinateur portable", ce qui est assez juste. 🙂
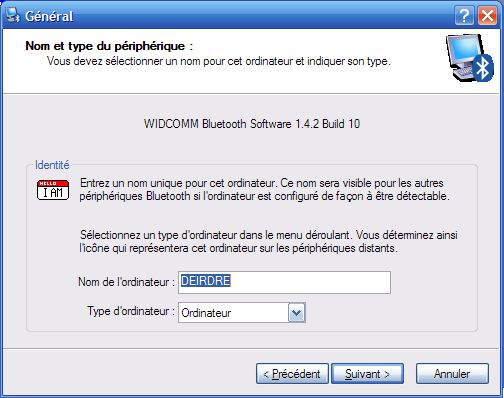
Choix du nom et du type de périphérique
Ensuite vient le choix des services disponibles et que vous voulez utiliser. Ce qui nous intéresse ici pour les thèmes et images, c'est le service "Transfert de fichiers". Le bouton "Configurer" permet de choisir l'endroit où se trouveront les fichiers transféré à partir du téléphone (ou d'un autre appareil capavle de transfert de fichiers). Choisir aussi le service "Port série Bluetooth". La configuration viendra plus tard. Le service "Transfert l'éléments du gestionnaire d'informations personnelles" est intéressant aussi, il permet de synchroniser le carnet d'adresses d'Outlook avec celui du téléphone. Le reste, c'est du goût (et de l'utilité) de chacun. 😉
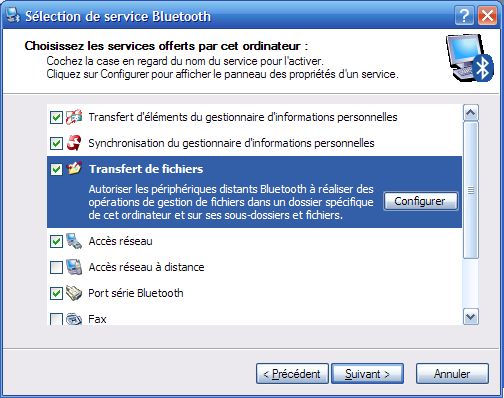
Sélection des services Bluetooth
Petit point sioux à la fin de la configuration : il faut appuyer sur "Ignorer" si on n'a pas d'autres dongles Bluetooth, sinon l'assistant repart pour un autre tour... 🙂
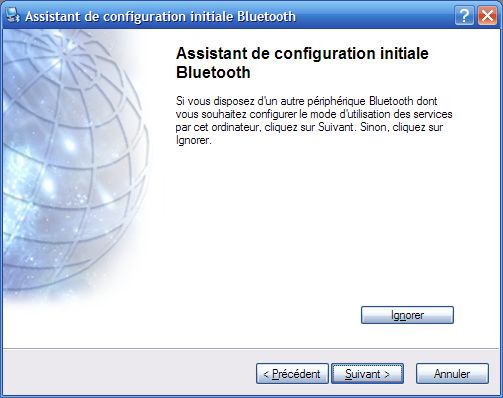
Fin de l'installation
Maintenant que l'adaptateur est installé, passons à l'utilisation.
Commentaires
Themes
Installer bluetooth
Donc si quelqu'un pouvais me repondre et m'aider a resoudre ce cruel dilemme . Ce serais très gentil de votre part !
En vous remerciant et attend une réponse clair .
Merci, Audrey
moi j'aime
- Détails
Jumelage, transfert de fichiers et applications avec Bluetooth.
Jumelage
Maintenant que l'ordinateur est devenu un appareil Bluetooth à part entière, on va le jumeler avec le téléphone, c'est-à-dire qu'on va établir un lien entre les deux. Parce que les appareils Bluetooth ne se "trouvent" pas tout seuls entre eux, il faut explicitement leur indiquer. C'est contraignant, et en même temps sécuritaire, vu que n'importe qui ne peut pas accéder à votre téléphone librement (c'est bien de ne pas se faire voler son carnet d'adresses dans le train en sans fils  ).
).
L'installation du dongle Bluetooth a créé une icone "Favoris Bluetooth" sur le bureau, si vous l'avez choisi, sinon il y a une icone Bluetooth dans le system tray, à côté de l'horloge. En double-cliquant dessus, on trouve une fenétre ressemblant à celle-ci :
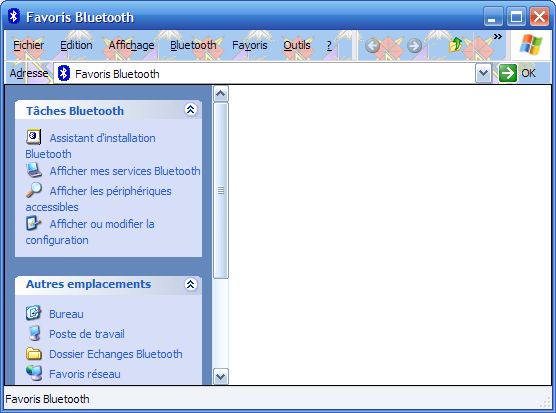
Favoris Bluetooth
Il faut maintenant préparer le téléphone, activer Bluetooth et le rendre visible aux autres appareils Bluetooth. Pour activer bluetooth sur le téléphone, pour un téléphone Sony Ericsson T610, T630, Z600 ou compatible, allez dans Connexions, Bluetooth, Activer. Pour le rendre visible (détectable), allez dans Connexions, Bluetooth, Options, Visibilité, Affich. téléphone. (désolé, j'ai pas de quoi faire des captures d'écran du téléphone... 🙁)
Une fois le téléphone prêt à être connecté, cliquez sur "Rechercher les périphériques accessibles". Au bout d'un court moment, la fenêtre devrait afficher votre téléphone (et/ou tout autre appareil Bluetooth visible dans les alentours). Double-cliquez sur l'icone du téléphone, puis sur "OBEX File Transfer" et une alerte devrait vous être communiquée par l'icone du tray, pour l'authtification de la liaison. Cliquez dessus, et vous avez le dialogue suivant :

Requête de code personnel Bluetooth
"Oh non je ne sais pas quel est mon code personnel Bluetooth !" Meu non, faut pas s'affoler. 🙂 En fait, c'est un code un peu au pif qu'on choisit pour valider la liaison. Dans cette case, vous pouvez écrire ce que vous voulez, tant que ce sont des chiffes, et que vous le remettez de l'autre côté, sur le téléphone. Une fois le code tapé, appuyez sur "OK", et le téléphone va se manifester pour que vous tapiez le code personnel, qui est justement celui que vous avez inventé à l'instant. C'est magique. 😉
Et voilà, une petite case cochée à côté de votre téléphone vous indique que le jumelage est effectif, et que tout est fin prêt pour envoyer et recevoir des images et sonneries du téléphone ! Vous pouvez aussi désactiver la visibilité du téléphone, l'ordinateur saura le retrouver sans ça : Connexions, Bluetooth, Options, Visibilité, Masq. téléphone.
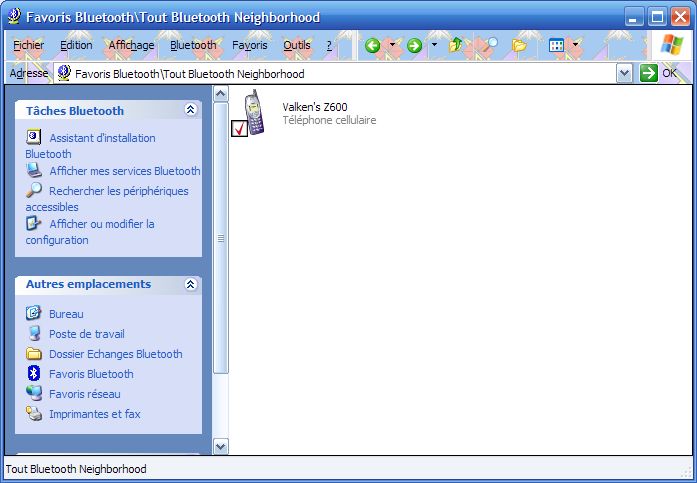
Jumelage actif
Transfert de fichiers et visibilité aux programmes
Dès à présent, on peut envoyer et recevoir des données depuis et vers le téléphone. En double-cliquant sur le téléphone, on affiche la liste des services disponibles sur ce téléphone :
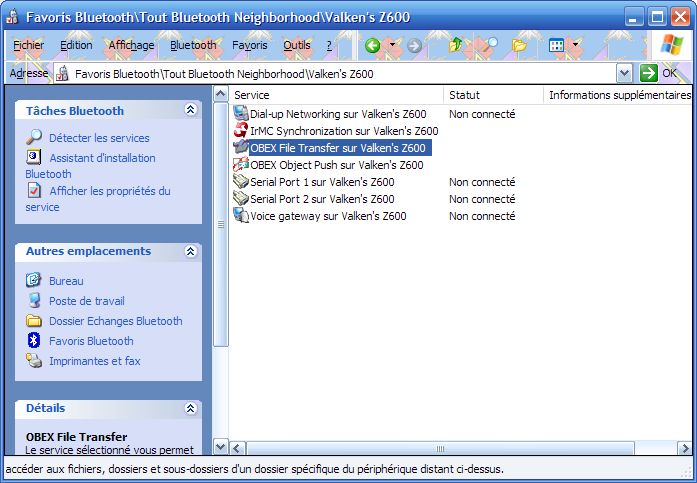
Liste des services du téléphone
Double-cliquez sur "OBEX File Transfer", et vous avez une vue Explorateur sur la "racine" de votre téléphone, avec les dossiers Images, Sons et Thèmes. Le dossier des jeux n'est pas visible par le transfert de fichiers, je suppose par peur du piratage (comme si on allait aller se copier ces trucs inutiles et plantatoires... 😕). Voilà, à partir de là, vous pouvez envoyer et recevoir des fichiers par drag and drop ! Mais n'oubliez pas que les T610 et Z600 n'ont que 2 Mo de mémoire flash (le T630 en a peut-être plus), et que dû à un codage des données un peu curieux, les images créés sur ordinateur et envoyés sur le téléphone sont plus gros dans le téléphone...
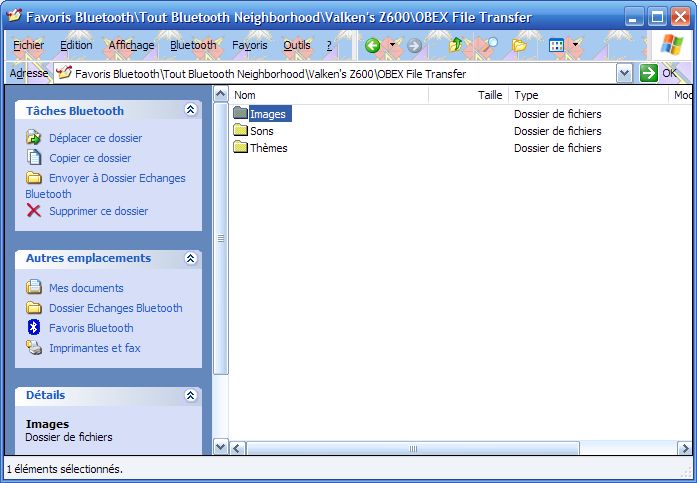
A l'intérieur de mon Z600
Je vais conclure cette introduction à la connectivité Bluetooth sur Windows avec le Sony Ericsson Mobile Phone Monitor. J'ai lu dans nombre de forums que les gens avaient du mal à faire reconnaître leur téléphone par le Mobile Phone Monitor, inclus dans Sony Ericsson Communications Suite. Mobile Phone Monitor est une interface entre les logiciels et le téléphone. Il existe beaucoup de programmes gratuits de transfert de fichiers et d'utilitaires de communication utilisant les téléphones Bluetooth Sony Ericsson, et ils passent tous ou presque par ce biais.
Or souvent, le téléphone n'est pas reconnu par Mobile Phone Monitor. Le problème, c'est que MPM essaie de communiquer avec le téléphone directement à travers l'interface Bluetooth. Ce qui serait le cas si Windows supportait nativement Bluetooth. Bon, Windows XP SP2 le fait, mais le logiciel Bluetooth du SP2 n'a pas de "Favoris Bluetooth", et du coup on ne peut pas visualiser le contenu du téléphone. Il y a juste des commandes "Envoyer un fichier" et "Recevoir un fichier", qui sont une catastrophe ergonomique...
La solution est de passer par un port série virtuel. les logiciels communiquent donc avec le téléphone comme à travers un câble de liaison, sauf que ce câble, c'est Bluetooth. 🙂 Pour créer un port série Bluetooth, faites un clic droit sur l'icone bluetooth du tray, et sélectionnez "Connexion rapide / Port série Bluetooth / Autres périphériques" (ça s'appelle autrement si vous n'avez encore aucun port série, mais vous pouvez pas vous tromper, c'est le seul élément de la liste 😉).
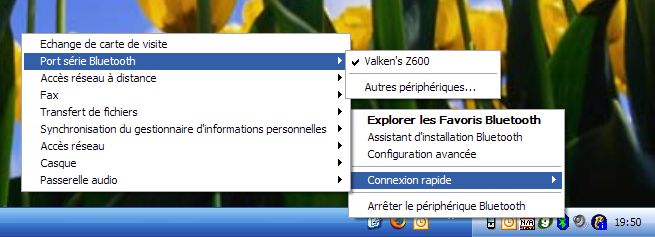
Port série Bluetooth
Suivez l'assistant (il y a juste à accepter tout ce qu'il propose), et notez le nom du port créé, chez moi c'était COM8, les autres chiffres étaient utilisés. Une fois le port défini, ouvrez "Options Phone Monitor", dans le Panneau de configuration. Passez à l'onglet "Ports COM", repérez le port correspondant au port série Bluetooth, et appuyez sur les boutons "Réserver" et "Activer". Mobile Phone Monitor essaiera maintenant de se connecter au téléphone par le port série réservé, en plus de l'infrastructure Bluetooth Windows. Et voilou, le téléphone est reconnu par les logiciels passant par Mobile Phone Monitor ! 😉
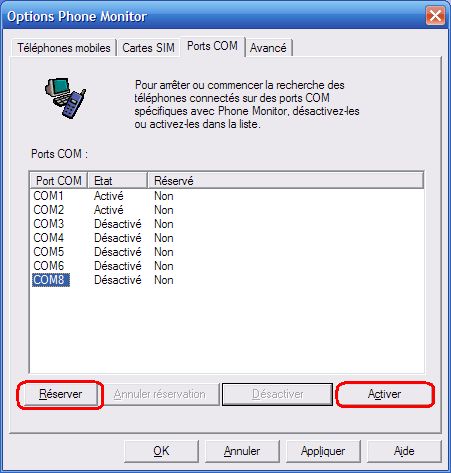
Options Phone Monitor
Mais j'ai découvert un logiciel qui rend tous les autres obsolètes et inutiles : floAt's Mobile Agent ! Il sait tout faire en ce qui concerne votre téléphone Sony Ericsson, depuis la liste des appels, jusqu'à l'envoi et la réception des SMS en passant par la température de la batterie et du téléphone ! 😀 C'est tout bonnement incroyable, surtout qu'il est open source et gratuit ! De plus, il accède lui-même au téléphone, soit par Bluetooth natif, soit par infra-rouge, soit par port série Bluetooth, il n'y a besoin de rien d'autre ! C'est de loin le meilleur logiciel de communication sous Windows pour les téléphones Sony Ericsson. 🙂
Bientôt, je vous montre comment fabriquer des thèmes et des animations. 😉
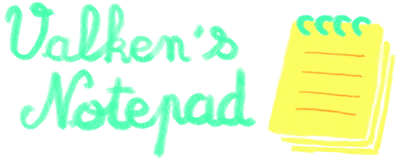
si cela est possible , vous pouvez m'envoyez un mail sur
ou me rentrer sur msn si vous avez biensur msn xD --'
parce que je voudrai mettre un theme personalisé sur mon portable
j'ai telecharger le logiciel que vous avez indiquer sur ce site
mais lorsque je dois choisir le telephone hihi ^^
bah je n'ai pas le mien --' !
c'est un sony ericssone F305 et bah il y est pas --' !
et ça me gave d'ailleurs je comprend rien a l'anglais en plus mdr ! HELP xD !!!
Bonne année 2009 ^^ et merci de me contacter !
Mathou.